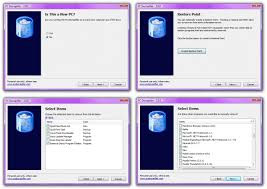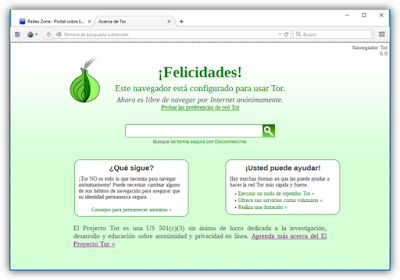Con la salida de Windows 10 al mercado nos dio la posibilidad de actualizar Windows 7 y Windows 8 a la nueva version. Seguramente muchos usuarios notaron que el espacio libre despues de actualizar se vio disminuido considerablemente.
Esto se debe a que tras actualizar tendremos la posibilidad de volver a nuestro viejo sistema ya que al actualizar desde cualquier version anterior a Windows 10 nos guarda una copia del anterior sistema en una carpeta llamada "Windows old".
Igual que en versiones anteriores Windows cuenta con su propia herramienta de liberacion de espacio que nos permitira liberar espacio en el disco duro eliminando los archivos temporales, copias de seguridad, instalaciones previas y redimensionar la memoria virtual.
Aqui os muestro los pasos a seguir para utilizar esta herramienta:
- Abre el explorador de archivos y ves al apartado “Este equipo“.
- Clic derecho en tu disco duro principal y clic en Propiedades.
- Se abrirá la ventana de propiedades de nuestro disco duro principal, haremos clic en el botón “Liberar espacio“. El sistema comenzará a hacer un análisis para calcular el espacio que se puede eliminar sin problemas.
4. En la ventana de liberar espacio tendremos ya algunas opciones para
eliminar archivos que nos harán ganar algo de espacio, pero nosotros
pulsaremos sobre el botón “Limpiar archivos del sistema” para abrir más opciones.
5. En esta nueva ventana deberemos de llevar cuidado, como observaréis
tendréis más opciones para eliminar, como los archivos de
actualizaciones e instalaciones previas de Windows. Una vez tengamos
claro que queremos borrar (todos si quieres mantenerte en Windows 10 y
no volver a la versión anterior) haremos clic en “Aceptar” y comenzará el proceso.
Otras opciones para liberar espacio en disco son: eliminar o reducir el uso de memoria virtual y desactivar la hibernacion.
Eliminar o reducir el uso de memoria virtual
La memoria virtual se utiliza como respaldo cuando queda poca RAM, moviendo datos de esta última al espacio reservado de paginación, con lo que se libera más RAM para completar las tareas que tengamos activas. El tamaño de dicha memoria suele ser tre veces mayor a la memoria RAM instalada en nuestro equipo.
No es recomendable eliminar dicha memoria ya que Windows nos mostrara advertencias de memoria virtual agotada con el uso del ordenador, lo cual afectará su rendimiento.
Eston son los pasos a seguir:
1. Clic derecho en “Este Equipo” y a continuación pincha en Propiedades.
2. Pincha en “Configuración avanzada del sistema” (Puede que te solicite permisos de administración).
3. En el apartado “Opciones avanzadas“, en Rendimiento, haz clic en “Configuración“
4. Pincha en “Opciones avanzadas” y en Memoria virtual clic en “Cambiar”.
5. Desactiva la función “Administrar automáticamente el tamaño del archivo de paginación para todas las unidades“
6. Selecciona la unidad que contiene el archivo de paginación y establece un “Tamaño personalizado”
escribiendo un nuevo tamaño en megabytes en el cuadro o pincha en “Sin
archivo de paginación” para eliminar el espacio asignado a la memoria
virtual.
7. Pincha en Establecer y luego en Aceptar.
Desactivar hibernacion de Windows 10
Para hibernar, Windows vuelca todo el contenido de la memoria al disco
duro. Lo cual significa que necesita reservar una cantidad de espacio
suficiente para almacenar todo el contenido que contiene la memoria RAM.
1. Pincha en el cuadro de búsqueda de Cortana y escribe “cmd“.
2. En el extremo superior de la lista de resultados haz clic derecho en cmd y, a continuación, pincha en Ejecutar como administrador.
3. Escribe “powercfg.exe /hibernate off“ y presiona la tecla Entrar.
4. Escribe exit y presiona Entrar para cerrar la ventana del símbolo del sistema.
Ahora en las opciones de Inicio/apagado de tu equipo ya no estará disponible la opción de hibernar. Para recuperar esta funcionalidad tan solo debemos abrir cmd con permisos de administrador y escribir el siguiente comando: "powercfg.exe /hibernate on"